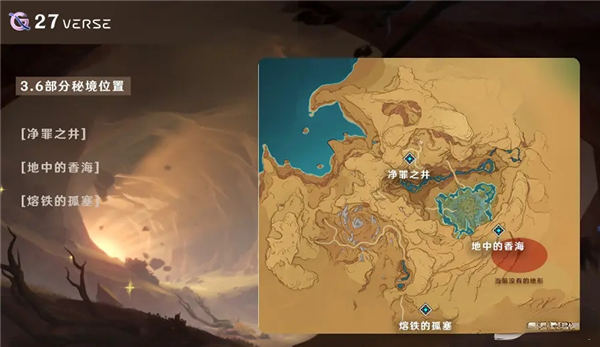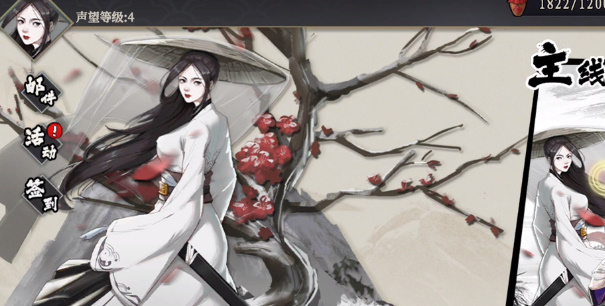游戏攻略
PS雪花效果怎么添加 雪花效果添加流程图文分享
2019-09-14 17:11:20 阅读(33)
在人物的雪景的照片中,添加雪花能够给照片增添意境氛围,但是如果照片中拍不到多少雪花也没关系,你可以交给万能的PS来手动添加,下面就来说一下如何用PS添加雪花。
1、首先将照片导入到PS当中,然后在图层的上方新建一个图层,这个图层就是做雪花效果的图层。
2、在新的图层上按Shift+F5进行填充界面,将其。
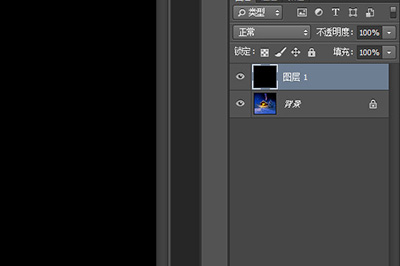
3、然后在图层上使用滤镜效果,一共有两个,请按照顺序来添加,而且数值内容一定对牢,不然雪花效果不明显:
滤镜1:【杂色】-【】;数量选择60;分布为【高斯分布】并勾选【单色】
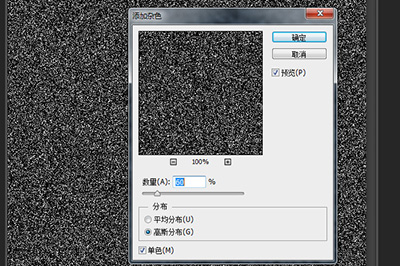
滤镜2:【模糊】-【】;半径选择2.0像素。

4、接下来点击图层界面下方中的第四个按钮,在弹出来的菜单中选择【】,然后将中的小三角往左滑动,直到你画面中的雪花数量让你满意为止。
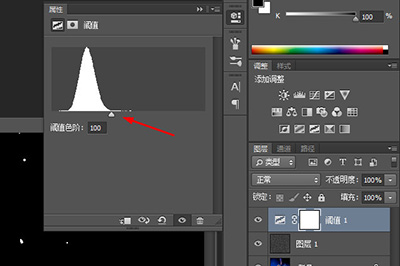
5、接着再次使用【滤镜】-【模糊】-【】;半径1.0。
6、之后将和图层1选中按CTRL+E进行合并。并再次使用滤镜【滤镜】-【模糊】-【】;半径1.0。

7、最后将图层的混合模式选择为【】,一张添加雪花效果的图片就完成啦,非常的简单哦。

以上这几部操作就能将你的照片快速添加雪花,是不是非常的有意思的,快去将你的冬季照片添加一些雪花吧!
上文就是小编为您带来的PS怎么做雪花效果 教你一招一分钟下雪了,你学会了吗?若还有疑问请多多关注!
PhotoshopCC相关攻略推荐:
PS水波纹效果如何添加 PS水波纹效果添加方法介绍
PS彩虹怎么绘制 彩虹绘制方法分享
PS路灯怎么点亮 路灯点亮方法图文分享